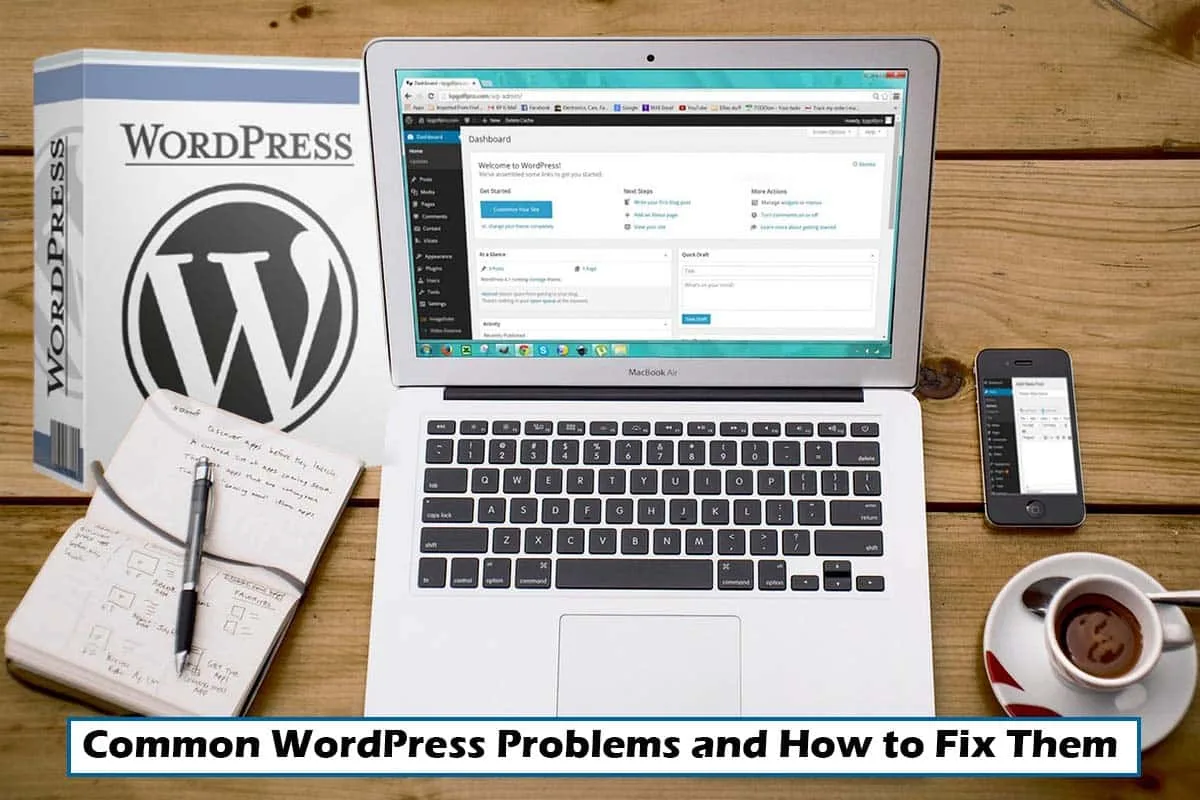WordPress is the most popular content management system (CMS) in the world, powering over 40% of all websites. However, like any platform, it comes with its own set of issues. Whether you’re a beginner or an experienced developer, you may encounter plugin conflicts, slow website speed, security vulnerabilities, and other frustrating problems.
In this guide, we’ll discuss the most common website issues and their solutions to help you keep your site running efficiently.
Table of Contents
1. WordPress Website Running Slow
Problem:
A slow website can drive visitors away and harm your SEO rankings. Common reasons for slow WordPress sites include heavy plugins, unoptimized images, poor hosting, and excessive database clutter.
Solution:
- Use a lightweight theme – Avoid bloated themes with too many built-in features.
- Optimize images – Use tools like WP Smush or ShortPixel to compress images.
- Enable caching – Use caching plugins like WP Rocket or W3 Total Cache.
- Use a Content Delivery Network (CDN) – Services like Cloudflare or StackPath can improve speed.
- Upgrade your hosting – Switch to managed WordPress hosting like Kinsta or SiteGround for better performance.
2. White Screen of Death (WSOD)
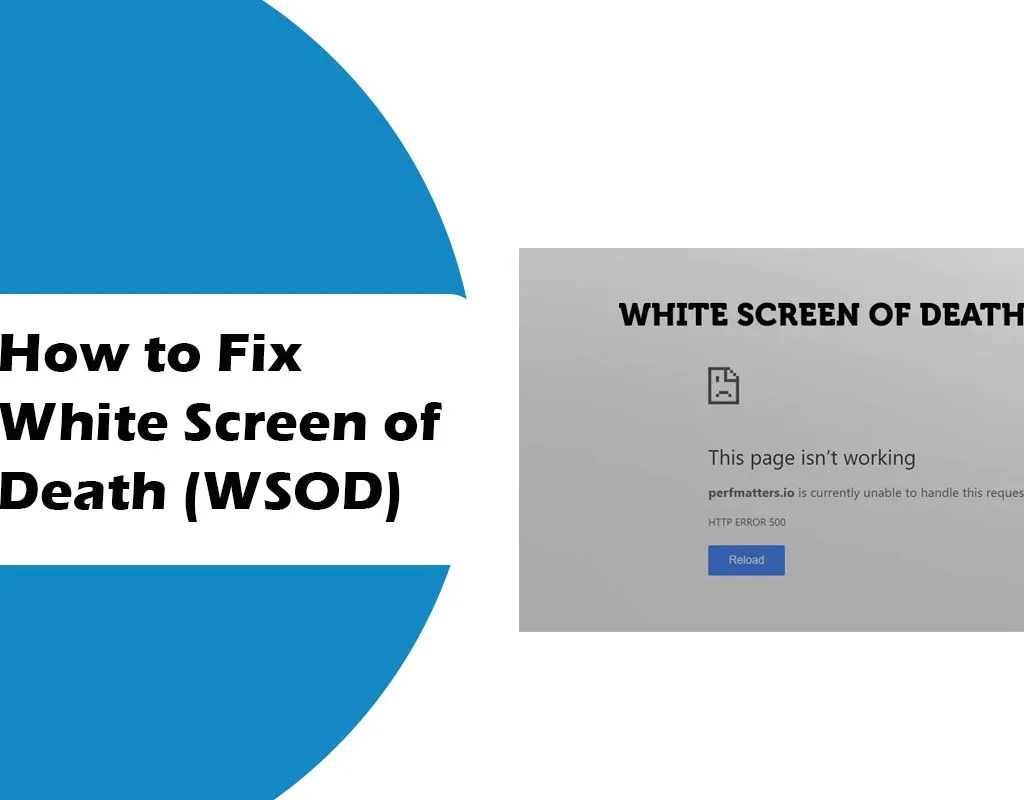
Problem:
The White Screen of Death is one of the most frustrating WordPress issues. It occurs when a plugin, theme, or PHP error crashes your website, leaving only a blank white screen.
Solution:
- Deactivate plugins – Access your site via FTP and rename the /wp-content/plugins/ folder to disable all plugins.
- Switch to a default theme – Rename your active theme’s folder in /wp-content/themes/ to force WordPress to use a default theme.
- Increase PHP memory limit – Add the following line to your
wp-config.phpfile:
php
define('WP_MEMORY_LIMIT', '256M');- Check for errors – Enable debugging by adding this line to
wp-config.php:
php
define('WP_DEBUG', true);3. Login Issues
Problem:
You may experience login problems due to incorrect credentials, plugin conflicts, or security issues.
Solution:
- Reset your password – Click “Lost your password?” on the login screen.
- Deactivate security plugins – Some security plugins may block login attempts. Disable them via FTP.
- Clear browser cache – Sometimes, cookies and cache interfere with login.
- Check
.htaccessfile – Rename it to.htaccess_oldand see if that fixes the issue.
4. 404 Errors on Posts and Pages
Problem:
Your website is working, but specific pages show a 404 error, meaning the URL is incorrect or missing.
Solution:
- Reset permalinks – Go to Settings > Permalinks and click “Save Changes.”
- Check
.htaccessfile – Ensure it contains the correct WordPress rewrite rules. - Deactivate conflicting plugins – Some plugins, like SEO or security plugins, may interfere with permalinks.
5. Plugin Conflicts
Problem:
Installing multiple plugins can cause conflicts, leading to broken features, errors, or a completely inaccessible website.
Solution:
- Deactivate all plugins – Reactivate them one by one to find the problematic plugin.
- Update plugins – Always keep plugins up to date.
- Use reliable plugins – Stick to well-reviewed and frequently updated plugins.
6. Security Vulnerabilities and Hacked Website
Problem:
WordPress sites are frequent targets for hackers due to outdated plugins, weak passwords, and security flaws.
Solution:
- Use strong passwords – Avoid simple passwords like “admin123.”
- Enable two-factor authentication (2FA) – Plugins like WP 2FA can help.
- Install a security plugin – Use Wordfence or Sucuri for real-time protection.
- Keep WordPress updated – Always install the latest WordPress version.
- Regularly back up your site – Use UpdraftPlus or Jetpack Backup.
7. Image Upload Errors
Problem:
Sometimes, WordPress fails to upload images due to incorrect file permissions or memory limit issues.
Solution:
- Check file permissions – Set the
uploadsfolder permissions to 755 via FTP. - Increase PHP memory limit – Modify
wp-config.phpto include: phpCopyEdit
php
define('WP_MEMORY_LIMIT', '256M');
8. Email Not Sending
Problem:
If WordPress isn’t sending emails, users might not receive contact form submissions or password reset emails.
Solution:
- Use an SMTP plugin – Install WP Mail SMTP and configure it with a reliable SMTP service like Gmail or SendGrid.
- Check spam folder – Sometimes, emails are flagged as spam.
- Verify hosting email settings – Some hosting providers block outgoing emails.
Conclusion
WordPress is a powerful but sometimes tricky platform. Most common issues can be fixed with simple troubleshooting steps like deactivating plugins, increasing memory limits, or updating themes and plugins. Keeping your site secure and optimized ensures a better user experience and improved SEO rankings.
By following these solutions, you can keep your WordPress site running smoothly and avoid downtime or performance issues.
Also check this post: What is better, Blogger or WordPress?
Frequently Asked Questions (FAQ)
1. Why is my WordPress website so slow?
A slow website is often caused by heavy themes, large images, poor hosting, or too many plugins. Use caching, a CDN, and optimize your images to improve speed.
2. What should I do if my WordPress site gets hacked?
If your site is hacked, restore from a backup, install a security plugin, update all plugins/themes, and change passwords.
3. How do I fix the WordPress White Screen of Death?
Deactivate plugins, switch to a default theme, and increase your PHP memory limit. Enable debugging to identify errors.
4. Why are my WordPress emails not being sent?
Use an SMTP plugin like WP Mail SMTP to ensure reliable email delivery.
5. How do I prevent plugin conflicts?
Always use updated, well-reviewed plugins, and deactivate unused ones.