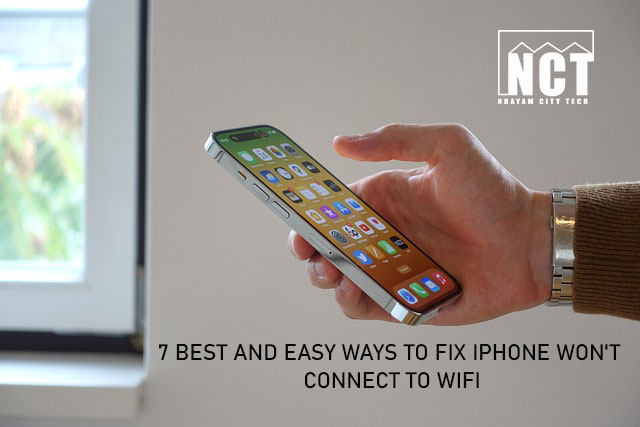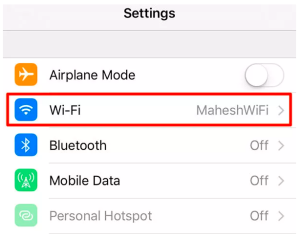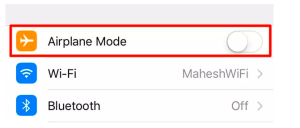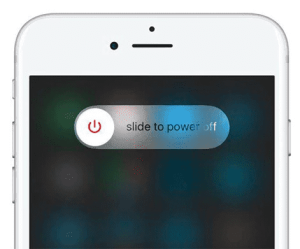For a mobile device, an internet connection is as essential as a soul is to a body. It might be rather annoying when your recently purchased iPhone refuses to connect to WiFi.
- Changes in the device settings.
- A damaged or faulty router.
- Software issues.
Why iPhone Won’t Connect To WiFi
The primary cause of the iPhone inability to connect to the internet is the first item you might find interesting to learn. Well, there might be a number of causes, such as:
Method 1. Turn Off And Back On Wi-Fi
Try turning off and then back on the WiFi for a short while to start with as the basic solution to the iPhone 14 wifi won’t turn on issue. Please be patient while the WiFi connection is restored. This is the way you do things.
- Open the settings app on your iPhone.
- Click on WiFi.
- Turn Off And Back On Wi-Fi.
Method 2: Turn off Your VPN
This issue mistake may also arise if you have installed a VPN on your iPhone and have enabled it on your device. This is the way to disable it.
- Click VPN when the Settings app is open.
- Examine the status in front of it to find out if it’s on.
- Disconnect it if it indicates attached.
Method 3: Activate and deactivate the airplane mode
We often turn on Airplane mode by accident and forget about it because it’s so conveniently located in the control section. It is advisable to check and promptly turn off the airplane mode. You may still try turning it on and off to solve the iPhone won’t connect to the internet if it wasn’t switched on previously.
- Get the settings open.
- Locate and activate the Airplane mode.
- Turn the airplane mode on and off.
This technique addresses the software bugs that prevent the iPhone 14 from staying connected to WiFi at a deeper level. Restarting your iPhone is therefore a better option to resolve such unseen problems. This is what you should.
- Holding down both the side and volume down buttons at the same time will cause the power off slider to appear.
- Slide the slider to turn off your gadget.
- Try connecting to the WiFi network once more after turning on your device.
Method 6: Restart Your Wireless Router
You have a good possibility that your router is the issue if you have attempted all of the aforementioned fixes and nothing has worked. Therefore, restarting your router and attempting to connect your device to WiFi again is the best approach to determine whether or not it is operational.
To achieve the greatest outcomes, you can also update your router’s firmware to the most recent version.
Method 8: Examine Hardware Issues
Finally, if all this methods didn’t work for you, then you can attempt a DFU restore on your iPhone. It indicates that you ought to get your iPhone repaired if the last option is likewise not functioning. Any hardware problem could be the main reason why “my iPhone won’t connect to wifi.” Naturally, this approach will cost you money and time.
Conclusion
It is truly a major hassle to purchase an expensive iPhone and then run into problems shortly after. Still, there’s always a method to solve an issue. We hope that this article’s solutions have made your “iPhone won’t connect to wifi” problem go away.