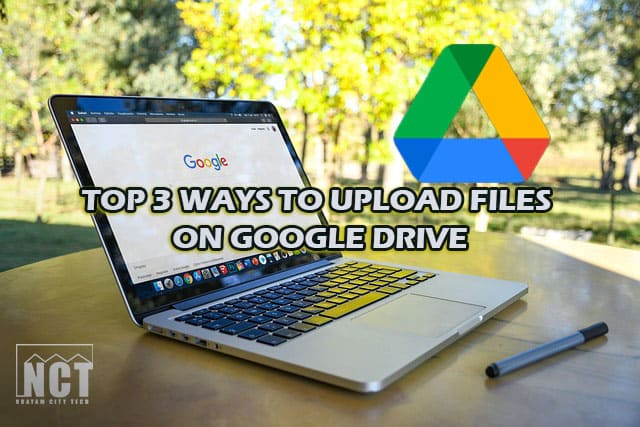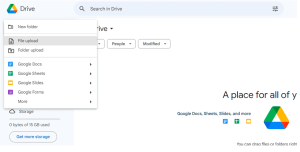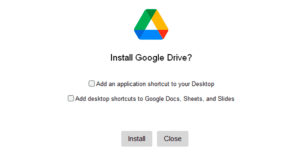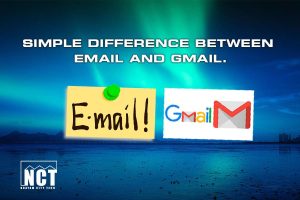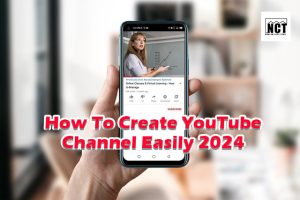Google Drive has grown to be one of the most widely used cloud storage services, with over 2 billion users. A suitable location to save documents, images, and videos is Google Drive because of its capacity to maintain items safely synchronized across devices.
However, by being aware of these four essential file and folder uploading techniques, you may maximise the functionality of this strong platform. File sizes can vary greatly, from a few kilobytes to many terabytes, therefore not all uploading techniques are appropriate in all circumstances. So, to suit your needs, here are four ways to upload files to Google Drive.
Method #1: Upload Small Files on Google Drive’s Home Page
Through the drive.google.com web interface, uploading files to Google Drive is the easiest process to do.
Using this technique, upload files by visiting drive.google.com and selecting the “New” button located in the upper left corner. Choose “File upload” from the selection that drops down. You may then drag and drop files from your PC into the browser window using the newly opened file selection box. Additionally, you can explore and select items to upload from your local folders and directories by clicking “Select files from your device”.
Use this browser-based technique to upload files up to 5GB in size for free. You’ll see a progress indicator for each file as they upload, as well as notifications when they’re finished. After uploaded, files can be accessed via linked PCs, mobile apps, and the Google Drive online interface.
If you just need to upload a few files or documents to your Google Drive storage, this simple way works nicely. It’s quick, easy, and perfect for quick uploads.
Method #2: Compress Folders Then Upload Them to Google Drive
It can be useful to first compress the folder into a ZIP file before uploading if you wish to upload complete directories containing huge files. By doing this instead of uploading an uncompressed folder, you can conserve storage space in Google Drive by reducing the overall size being uploaded.
In Windows, right-click the folder and choose “Send to” followed by “Compressed (zipped) folder” to produce a ZIP file. “Compress [folder name]” can be selected by right-clicking the folder on a Mac. This shrinks the folder’s size by creating a compressed.zip archive with all of the contents of the folder. After that, the.zip file may be uploaded to Google Drive using the standard upload procedure.
Google Drive automatically extracts the archive and restores the original folder hierarchy when it is opened. You can transmit big batches of data while reducing the amount of storage quota used by zipping folders before upload. Condensing folders before uploading them to Google Drive is as easy as pie.
Method #3: Use the Google Drive Desktop App to Upload Files
The most effective way to transmit large files, such as entire folders containing gigabytes of data, is through the Google Drive desktop client.
On your local computer, the desktop application creates a unique Google Drive folder. Any files you add to this folder will sync and upload to your online Google Drive storage automatically.
Download and install the Drive for Desktop application to get going. Drag and drop individual files or entire folders from your computer into the Drive folder once everything is set up. After that, everything will be automatically uploaded to the cloud using the desktop app. Using the desktop app interface, you can keep an eye on the status of your uploads and see the current sync state.
What is the best way to upload files to Google Drive?
The ideal way to upload files to Google Drive will vary depending on the sorts of files and your particular use case.
The simplest method is to use the standard Google Drive web upload for rapid transfers of documents or other small files. Files up to 5GB in size can be dropped and promptly synced to your account.
Before uploading a folder, make sure it’s compressed into a ZIP file, especially if it contains a lot of data. When compared to uploading the uncompressed folder, this reduces the size before uploading and eventually saves storage space.
Large batch uploads, such as uploading complete project folders containing many gigabytes of material, are made easier by the Google Drive desktop software. For automated uploading and two-way syncing, you can just drag and drop folders to your synchronized Drive.
Drive Uploader can be used to create a link that enables anyone to upload files to a designated folder whenever you need to accept files from other people in your Google Drive. By doing this, you can accept files from people without allowing them to access any of your Google Drive contents.
There is an upload mechanism for any need—you may use it to quickly add a document, sync large projects, or let people submit files to your Google Drive.